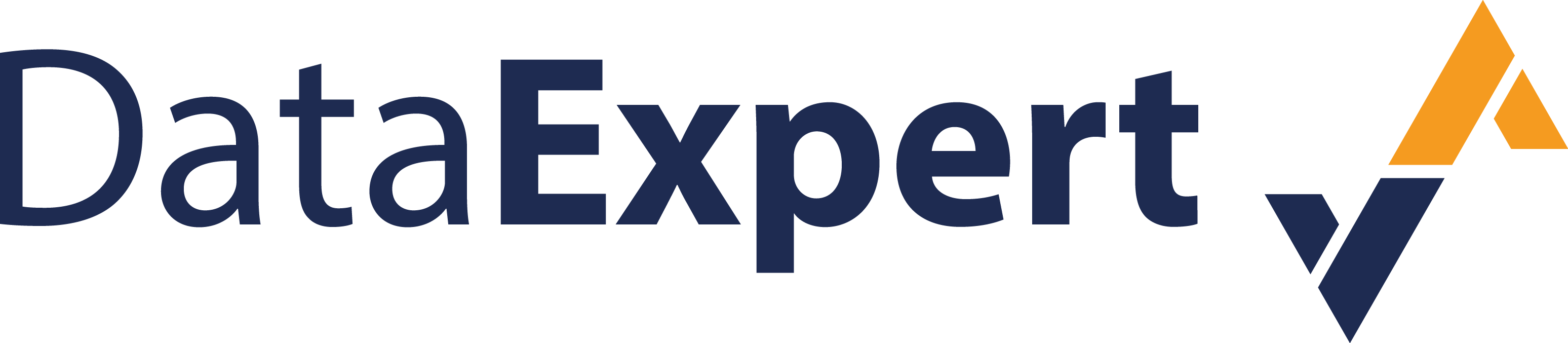i2 hints & tips: entiteiten weergeven met foto in i2 Analyst’s Notebook
In het Big Data tijdperk is datavisualisatie onmisbaar. Het maken van een netwerkschema of een tijdlijn kan een onderzoek aanzienlijk versnellen. Een zeer waardevolle toevoeging aan netwerkschema’s en tijdlijnen zijn foto’s. Door foto’s kunt u, naast het in beeld brengen van het wie, wat, waar, wanneer, ook entiteiten visueel herkennen. Zo ziet u bijvoorbeeld snel of er een tweeling in het complot zit.
In dit artikel lopen we stapsgewijs door twee verschillende manieren om binnen i2 Analyst’s Notebook entiteiten met een foto weer te geven. Daarnaast leert u hoe u de afbeeldingen kunt vergroten.
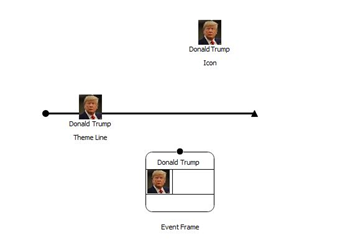
Een foto toevoegen aan een entiteit
De eerste mogelijkheid om een afbeelding toe te voegen aan een entiteit, is door een foto (in JPG formaat) uit uw bestanden met uw linkermuisknop te selecteren en deze ingedrukt te houden.
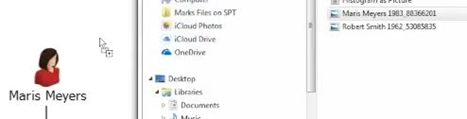
Deze kunt u vervolgens in het i2 Analyst’s Notebook schema slepen en op de entiteit plaatsen. Wanneer u uw muisknop loslaat, wordt de afbeelding getoond bij de entiteit.
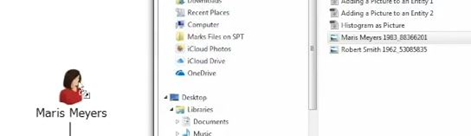
Een tweede optie om een afbeelding toe te voegen is door gebruik te maken van de functionaliteit ‘Set Picture’. Dit doet u door de entiteit waarvan u het icoon wilt veranderen te selecteren. Vervolgens gaat u naar het tabblad ‘Style’ en kiest u de optie ‘Set Picture’.
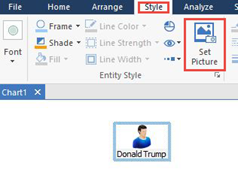
Het menu ‘Edit Icon’ wordt vervolgens geopend. Hier selecteert u door op ‘Browse’ te drukken de foto die u over de entiteit wilt plaatsen. Eenmaal geselecteerd zal de afbeelding worden weergegeven bij de entiteit in plaats van het standaard icoon.
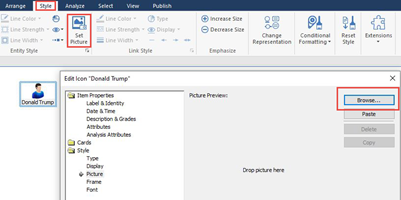
Grootte van de foto aanpassen
Het kan wenselijk zijn om een afbeelding in uw relatienetwerk of tijdlijn groter weer te geven dan het standaard formaat. Dit kunt u doen door uw cursor op de entiteit te zetten, de rechtermuisknop in te drukken en de ‘Edit Item Properties’ te selecteren. Vervolgens selecteert u onder het mapje ‘Style’ de optie ‘Picture’. Daarna kunt u onder ‘Enlargement’ de gewenste grootte van de afbeelding kiezen of door het heen en weer schuiven van de ‘Custom’ balk de afbeelding in grootte veranderen.
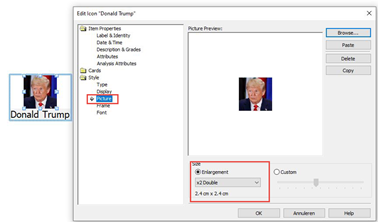
Wanneer opgeslagen is de foto in uw schema niet automatisch groter. Deze kunt u zelf vergroten of verkleinen naar wens door naar het tabblad ‘Style’ te gaan en dan te klikken op ‘Increase Size’ en ‘Decrease Size’.
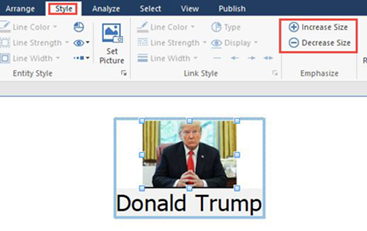
Bent u benieuwd wat i2 Analyst’s Notebook nog meer voor u kan betekenen of wilt u een volledige training volgen over dit software programma? Neem dan contact met ons op.