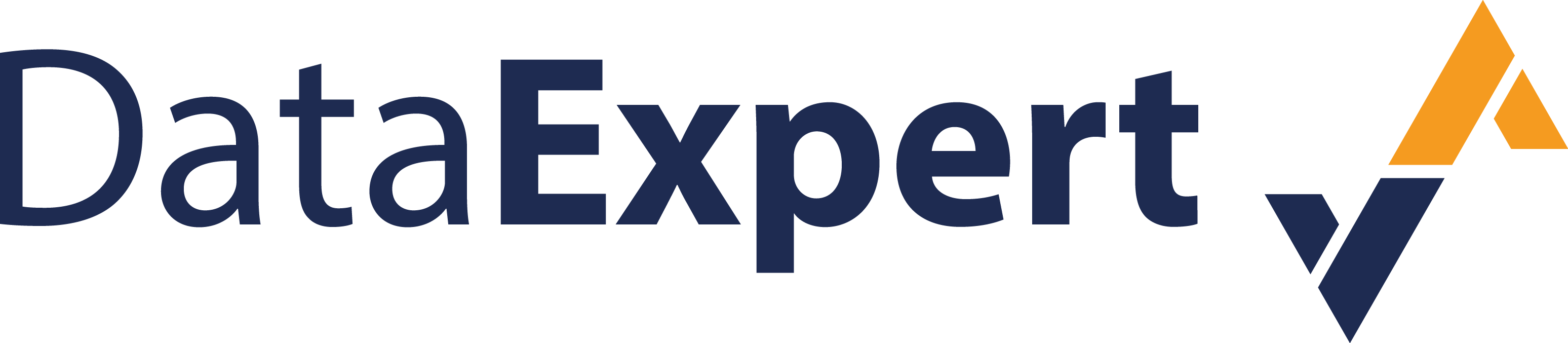i2 Tips & Tricks: Duidelijke informatie-uitwisseling met legenda’s in Analyst’s Notebook
Stel u werkt samen met meerdere collega’s aan een opsporingsonderzoek en wisselt regelmatig informatie uit. U krijgt de meest uitgebreide schema’s vol met kleuren en lijnen. Het is u vast wel eens overkomen dat u zich afvroeg wat de kleuren en lijnen in het schema betekenen. In dergelijke situaties kan een kleine legenda al heel veel duidelijkheid geven. In dit artikel lichten we toe hoe u en uw collega’s legenda’s kunnen toevoegen aan i2 Analyst’s Notebook schema’s.

Stapsgewijze uitleg
Een legenda in i2 Analyst’s Notebook aanmaken kunt u doen door in de tab “Publish” op de knop “Legend” te drukken.
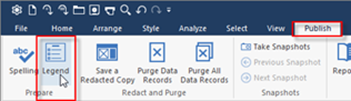
U krijgt dan een venster dat vraagt of alle itemtypes die in het schema voorkomen alvast in de legenda moeten worden gezet. Zeker bij een groter schema raden we dit af. Doordat elke type entiteit en link in de legenda wordt gezet, levert het een volle en daardoor onoverzichtelijke legenda op.
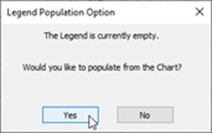
Door op “No” te drukken, komt u terecht in een vervolgvenster. Hier kunt u door op de knop “Populate…” te drukken aangeven welke elementen u in de legenda wilt hebben.
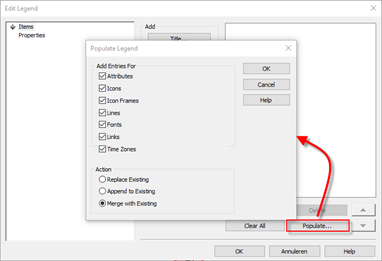
In het blokje “Action” kunt u aangeven wat er moet gebeuren als u op de “OK” knop drukt.
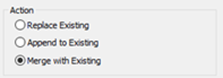
|
Replace Existing |
Vervangt wat al in de legenda voorkomt met de huidige waarden uit het schema. Verwijdert dus eerst alles wat er nu instaat. |
|
Append to Existing |
Voegt alle geselecteerde items toe aan de legenda, ook als ze er al in voorkomen. Dat betekent dat een al bestaand item daarna 2 of meer keren in de legenda kan staan. |
|
Merge with Existing |
Voegt alle geselecteerde items toe aan de legenda als ze tot nu ontbraken. Wat in de legenda stond, blijft ongewijzigd. Ook als dat type item niet meer in het schema staat. |
Naast de “Populate” knop is het ook mogelijk elementen aan de legenda toe te voegen door op één van de knoppen in het midden van het venster te drukken. Zo kunt u bijvoorbeeld met de “Font…” knop aangeven wat een specifiek lettertype betekent.
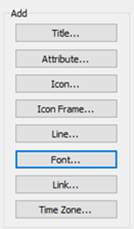
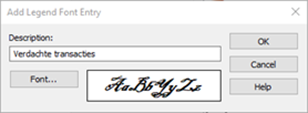
Na het selecteren van de gewenste elementen kunt u een specifieke betekenis toekennen aan bepaalde lettertypes, lijnkleuren en vormen. Ook is het mogelijk om de kleur van het frame rond een entiteit een betekenis toe te kennen zoals weergegeven in het voorbeeld hieronder. De omschrijvingen (oftewel Description) behorende bij de elementen past u aan onder het kopje “Edit”.
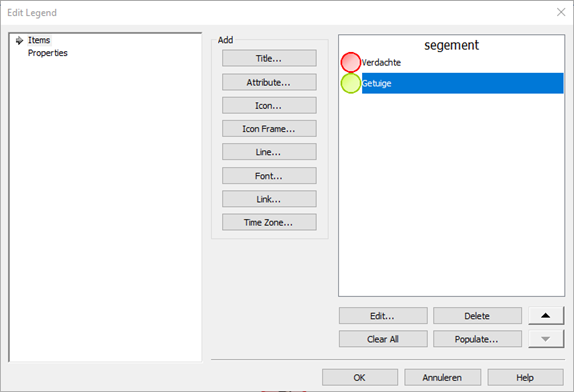
Locatie Legenda
Aan de linkerzijde van het venster staat de optie “Properties”. Hiermee geeft u aan waar de legenda dient te staan. Mocht u na het aanmaken van de legenda moeite hebben om dit terug te vinden in het schema, druk dan nogmaals op de legendaknop en kies bijvoorbeeld voor “Left” en “Top”. Zo weet u dat de legenda linksboven zal staan. Kiest u voor “Free”, dan kunt u de legenda vrij in het schema plaatsen door het te verslepen.
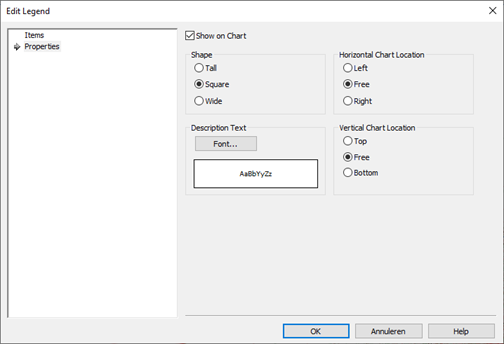
Kortom met het relatief eenvoudig invoegen van een legenda in Analyst’s Notebook, zijn u en uw collega’s in staat efficiënter informatie uit te wisselen en foutieve interpretaties van het schema te voorkomen.
Benieuwd welke functionaliteiten er nog meer aanwezig zijn in Analyst’s Notebook? Volg dan onze Analyst’s Notebook training of neem contact met ons op.